DAZ Studioは基本となるフィギュアは無料、その他の髪とか服とかは基本的に有料です。 フリーの髪とか服はけっこうあるようですが、本格的にDAZ Studioで遊ぶならある程度は有料のものを買わなくてはなりません。 とはいえ、自分がどこまで遊ぶかも分からずにいきなり有料の服を買うとか抵抗ありますよね? てことでお金をかけずにDAZ Studioで遊ぶ使い道を考えてみました。
そこで思いついたのが医薬品のCMやスポーツの説明で使われる人体モデルです。 真っ裸の男性を模した前身真っ青なアレ。
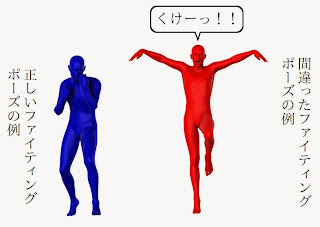
こういうのなら髪とか服とか必要ないですよね。 これである程度遊んで使い方を覚えてみましょう。
ということで、こういう人体モデルを作る方法をまとめてみました。 使ったのはDAZ Studio 4.6 Proです。 Windows7 64bit homeで確認。
まずはメインメニューのFile - Newを選んでデータをクリアします。 そしてGenesis 2 Base Maleを追加。
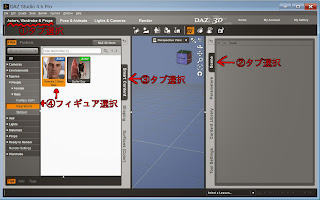
DAZ Studioには色々タブがあって、状況に合ったタブを選ばないと目的の操作ができません。 Genesis 2 Base Maleを追加するにはこういう操作になります。
- 上のActors, Wardrobe & Propsのタブを選択。
- 右側のSceneタブを選択。 フィギュアを追加する場合は、何か選択されている場合は選択を外さなければなりません。 この例だと新規データなので選択は無いはず。
- 左側のSmart Contentタブを選択。
- Smart ContentのツリーでFigures → People → Male → RealWorldを選び、表示されるGenesis 2 Base Maleを追加。
追加されたフィギュアはややデフォルメされていつつもかなりリアルな真っ裸の男性です。 このままだとネタとして使いづらいのでマテリアルを変更して真っ青にしましょう。

手順は、
- 左側のSurfaces(Color)タブを選択。
- Surfaces(Color)タブの中の上側でEditorタブを選択。 これは既存のマテリアルを適用して済ませるのではなく、マテリアルの個々の設定を自分で調整する場合に使います。
- ツリーでGenesis 2 Male → ▶Surfacesを選択。 DAZ Studioには可動オブジェクト単位で選択する場合とマテリアル単位で選択する場合があります。 ここで選択するのはマテリアル別のまとまりです。 Surfacesを選択すればGenesis 2 Male内のサーフェイス全項目を一度に設定できます。 Surfacesの左側の右向き三角形をクリックすればツリーが展開され、個別の項目を選択できます。
- Surfacesの中からDiffuse Colorの項目を設定します。
Diffuse Color(拡散光)というのは物質の持つ色を表します。
日常生活で「光の反射」と聞いたら鏡や水面などを思い浮かべるかもしれませんが、それ以外でも全ての物は多かれ少なかれ反射しています。 光の3減色全てを含んだ白色光を当てたとき、赤い色を反射し易い物は赤く、青い色を反射し易い物は青く見えるのです。
ありえない話ですが、もし人智を超えるような高性能なコンピュータがあったならば、原子単位の細かさで光の反射と透過屈折さえシミュレートできれば完璧に近い3DCGが描けます。 しかしそんな物は無いので、現在の3DCGでは光の反射と透過屈折に当たる部分を拡散光、鏡面反射、光沢、透過率、屈折、アンビエントなどに分けて擬似的に再現しています。 その中で、一般的なオブジェクトに白い光を当てたときの反射による発色、つまりは普通に見て何色に見えるかを表現するのが拡散光です。 (一般的なオブジェクトではなく、キラキラした反射とか鏡とかは別の仕組みで表現します。)
フィギュアを読み込んだ直後はDiffuse Colorには肌のテクスチャが貼られています。
今回はそんな物は必要ないので剥ぎ取りましょう。
Diffuse Colorの項目で のボタンをクリックするとテクスチャ選択メニューが出ます。
そこでNoneを選びましょう。
その右側にある数字が3つ並んでいる部分をクリックすると、テクスチャが無い場合のサーフェイスの色を設定できます。
今回はRGB=(0,0,160)に設定しました。
のボタンをクリックするとテクスチャ選択メニューが出ます。
そこでNoneを選びましょう。
その右側にある数字が3つ並んでいる部分をクリックすると、テクスチャが無い場合のサーフェイスの色を設定できます。
今回はRGB=(0,0,160)に設定しました。
Bump mappingも無効にしましょう。 Bump mappingというのは、3Dモデルを造形するときに細かいデコボコを全て作っているととんでもないデータ量になるので、デコボコデータだけ別に指定できるようにするものです。 デコボコの指定にはグレースケールの画像などを使います。 画像をテクスチャと同じ要領で3Dモデルと対応させ、例えばある点の画像ピクセルが128より暗かったらその分凹ませ、明るかったら出っ張らせます(よく調べてないので逆かも?)。
Genesis 2 Maleは肌の細かい凹凸や眉毛などをBump mappingで表現しているようです。 今回のネタではそんなもの必要ないので、レンダリングの負荷を減らすために無効にしましょう。 Diffuse Colorの下の方に「Bump Active : Multiple」とあるので「Bump Active : off」に変更。 見た目はこういう風に変化します。 左がBump mappingあり、右が無しです。 肌の方は実寸表示じゃないと分かりにくいでしょうから、画像をクリックして実寸の方を見てください。
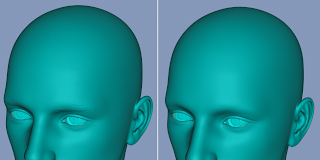
最後に、目の反射を無くしましょう。 Genesis 2 Maleは目がけっこう作りこまれています。 素人じゃできない作りこみでありがたいんですが、そのままレンダリングすると目だけが爛々と光る絵になってしまう場合があるんですよね。 それはそれでネタ次第では使えそうですが、今回はただの球体のような目にします。 サーフェイス選択ツリーからSurfaces以下の目に関係ありそうな項目を選択しましょう。 2つ目以降の項目を追加で選択する場合はCtrlを押しっぱなしでクリックです。 選択するのは、
- Cornea(角膜)
- Irises(虹彩)
- EyeReflection
- Lacrimals(涙腺?)
- Pupils(瞳孔)
- Sclera(強膜、白目)
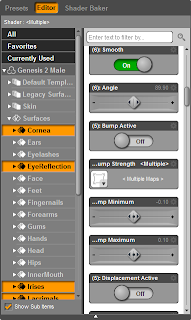
Opacityを無効、白色にしてSpecular、Reflection、Translucencyなどそれっぽいプロパティを無効、黒にします。 その結果はこんな感じ。 左がデフォルト設定、右がノッペリ目です。

これでサーフェイスの設定は終わりです。 この設定を後から流用できるように保存しておきましょう。 メインメニューのFile → Save AsからMaterial(s) Presetをクリックします。 クリックしたときのDAZ Studioの画面がそのままアイコンになるので注意。 また、海外製のソフトで保存するときはファイル名に日本語を使わない方が無難です。
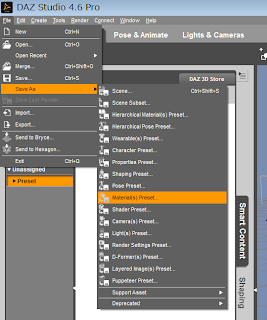
デフォルトだと「C:\Users\ユーザ名\Documents\DAZ 3D\Studio\My Library\Presets\Materials」に保存されます。 別のフォルダに保存したい場合、フォルダ構成とかコンテンツの管理方法とかが分かっているなら最初からそちらに保存してもいいです。 分からないなら、まずはそのまま保存しましょう。
保存されたマテリアルデータはSmart ContentのUnassignedに登録されます。 Fileメニューから読み込むのではないので注意。 Smart Contentということで、DAZ Studio右側のSceneタブでGenesis 2 Maleを選択した状態でないと表示されません。
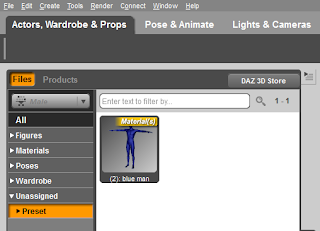
これを適用すれば、Genesis 2 Maleをいつでも即真っ青にすることができます。 Diffuse Colorを変えれば色違いもすぐですね。
普通はこれでいいんですが、私はCドライブの都合でDAZ Studioのデータを別のドライブに移そうと考えています。 インストールのときにデータフォルダも用意しました。 コンテンツの管理方法が分かっていないので正しいやり方かは分かりませんが、とりあえずマテリアルデータをそちらに移したのでそのやり方も書いておきましょう。 (Cドライブのままでもいいという人も、Unassignedから正しいカテゴリに分類する方法がチラッと書いてあるのでご一読を。) 使うのはDAZ Studio右側のContent Libraryタブです。
Content LibraryでCategories → Default → Unassigned → Preset → Materialsを見ると先ほど保存したマテリアルデータが表示されます。
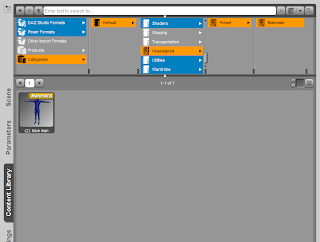
これをインストール時に用意したデータフォルダ「user_contents」に移動するには、マテリアルデータのアイコンを右クリックしてCutまたはCopyを選択します。
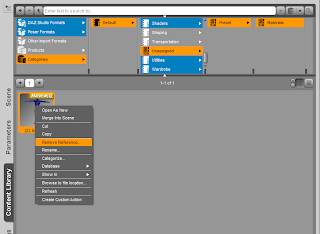
そしてDAZ Studio Formats → user_contents → Presets → Materialsを開いてPaste。 これで関連ファイルがuser_contentsにコピーされました。 windowsのエクスプローラで確認。 コピーできてなかったらC:\Users\ユーザ名\Documents\DAZ 3D\Studio\My Library\Presets\Materialsのフォルダ構成を参考に自分でフォルダを作ってからやり直しましょう。

なぜか分かりませんが、CutしてもCopyしても、ファイルのコピーになってしまいます。 Content LibraryのCategories → Default → Unassigned → Preset → Materialsから消すには、そちらに移動してマテリアルデータの右クリックメニュー「Browse to file location」でwindowsのエクスプローラを開き、ファイルを削除した後、また同じ右クリックメニューで「Remove Reference」を実行する必要があります。
このままだとSmart Contentに表示されないのでCategorizeしましょう。 Content Libraryで移動後のDAZ Studio Formats → user_contents → Presets → Materialsを開きます。 そこでマテリアルデータのアイコンを右クリックしてメニューからCategorizeを選択。 こんなダイアログが表示されます。
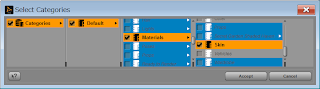
画像のようにカテゴリーをクリックしAcceptすると、Smart Contentでフィルタリングされるようになります。 すぐには表示されないかもしれません。 その場合はDAZ Studioの再起動をしましょう。
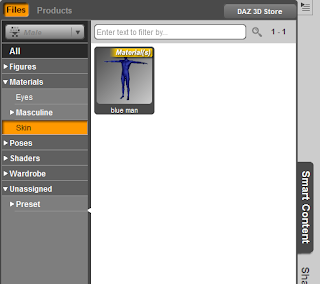
私の場合、コレが分かるまでいくつか試行錯誤していました。 そのせいなのか手順が正しくないからか、Smart ContentやContent LibraryにCドライブにマテリアルデータを登録したときの跡が残ってしまいました。 その場合はContent Libraryの方でそのデータを探してください。 アイコンの右クリックメニューに「Remove O??? Reference ... よく読んでなかったので覚えてない」があります。 それを選べば実体の無いデータを消すことができます。
さて、これでやっとネタの準備ができました。 あとは適当なポーズを付けて、ライトを追加してレンダリングするだけです。 それでできたのが冒頭のどうでもいい画像です。
参考までに、ライトはチュートリアル用?の「Barefoot Dancer Lights」を使いました。 ほぼそのままで、暗かったのでlight keyのintensityを強くしたんだっけな? それでもちょっと青い方は見づらいですね。 まぁ、もうちょっと適当に調整すればちょっとは良くなるかな?
そんな感じです。
蛇足ですが、boketeにお題として投稿してみました。 興味がある人はどうぞ。
---------------------------------------

